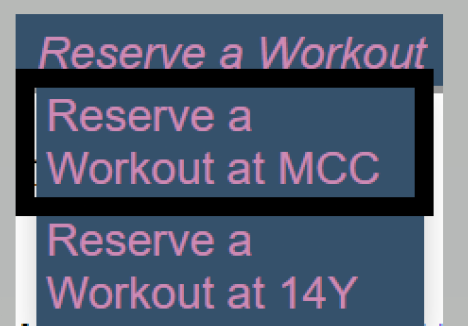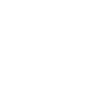Member Reservations:
As of July 1st, 2021, reservations are no longer required for workouts at the 5th Floor Fitness Center. To make a reservation for your class or basketball court please follow the instructions below.
Must be an active member of MCC Fitness to reserve your class. To reactivate your membership, please email MCCfitnessfrontdesk@mannycantor.org or Call 646-395-4282.
In order to keep everyone safe, the following guidelines have been set to ensure that we can continue to operate at limited capacity, while keeping workouts available for all of our members. If you have any trouble with the registration system, please email MCCfitnessfrontdesk@mannycantor.org or Call 646-395-4282.
Register for Your Reservation Account
1. To Register please follow the link below: https://onlinereg.edalliance.org/MyCenter/index.jsf
2. Then Click Reserve a Workout at MCC:
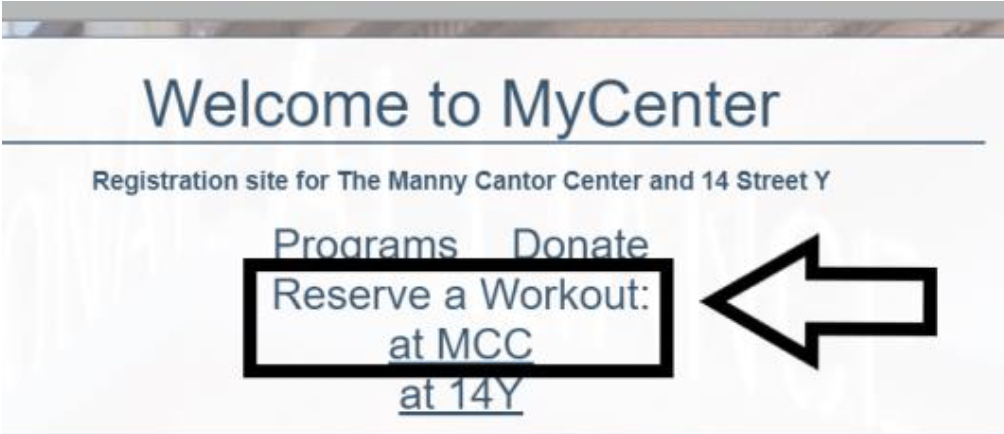
3. The screen here will appear. Select the arrows in the left-hand side of the page to navigate different dates and times. (Please note members may schedule up to two weeks in advance)
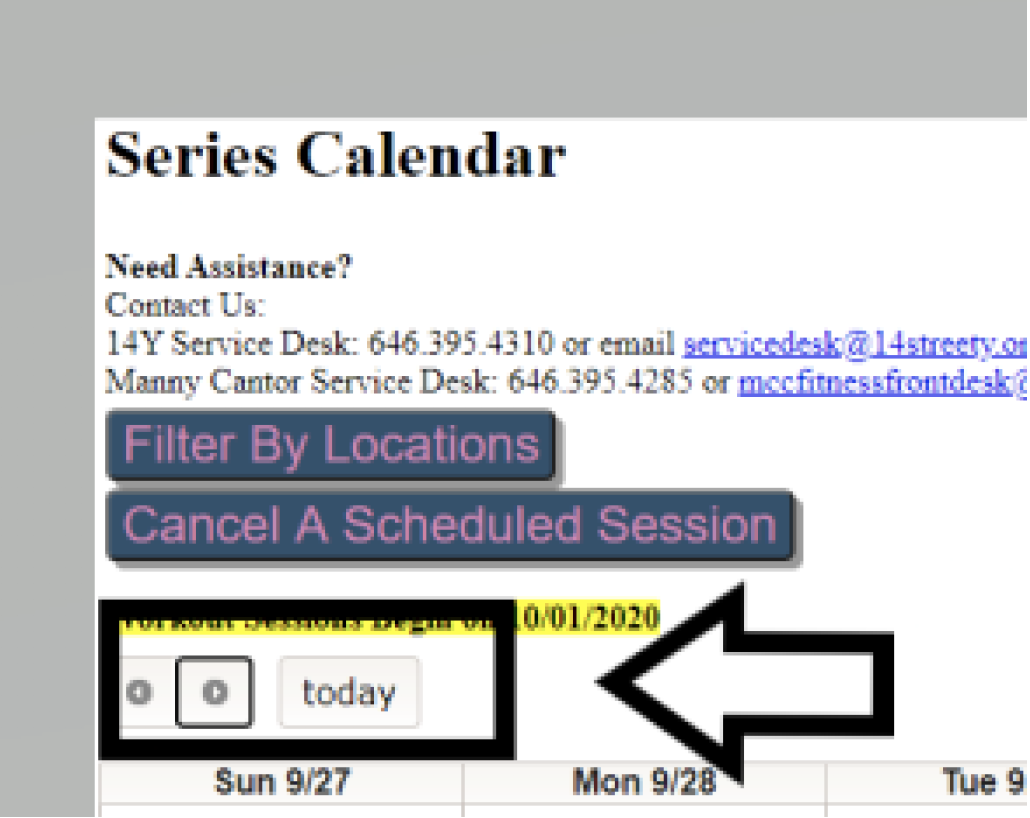
4. The available times appear in dark blue and pink, select a time that works best for you by clicking on the time slot. This example is at 7:00 am on 10/01/2020
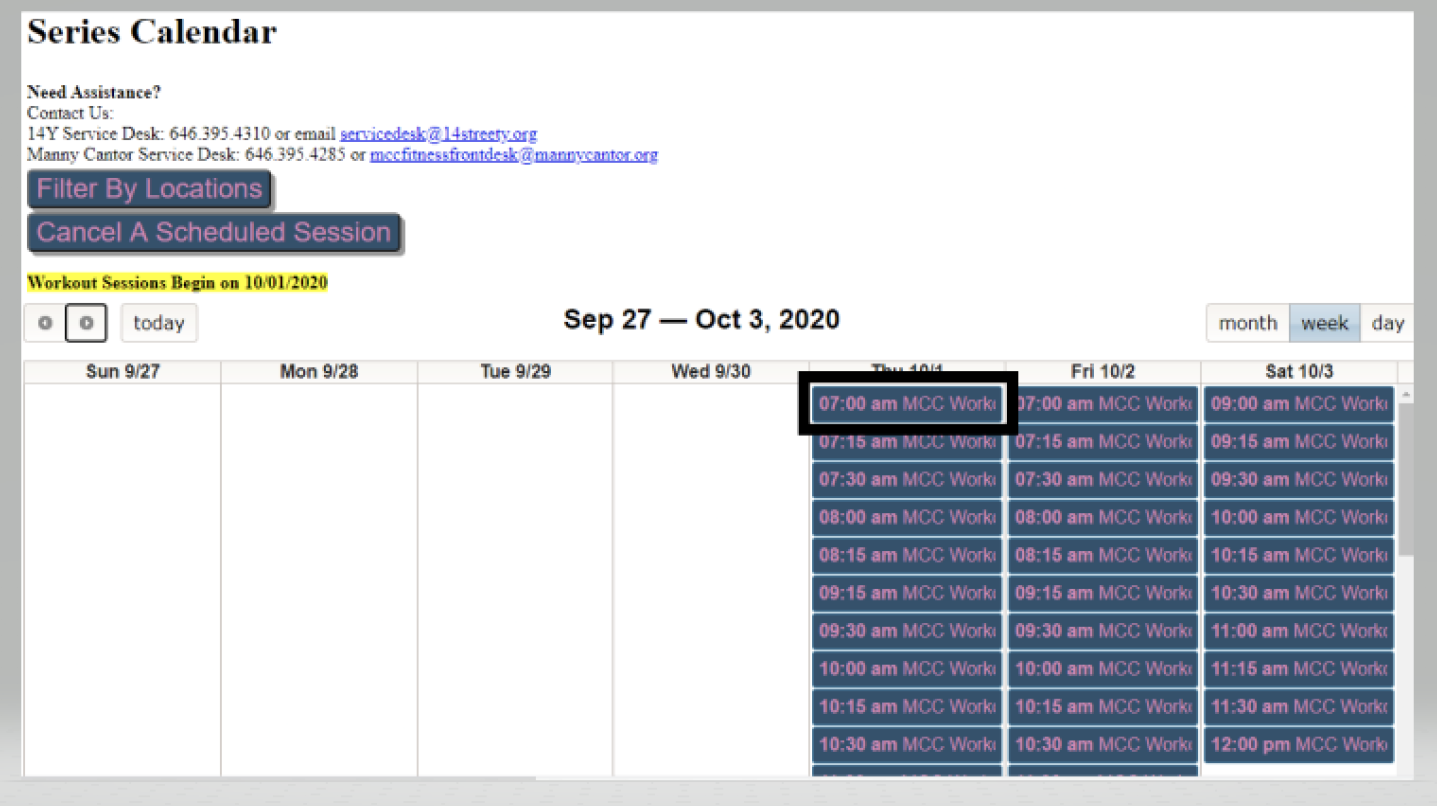
5. This screen will appear directing you to log in. Click “Log in to Register”:
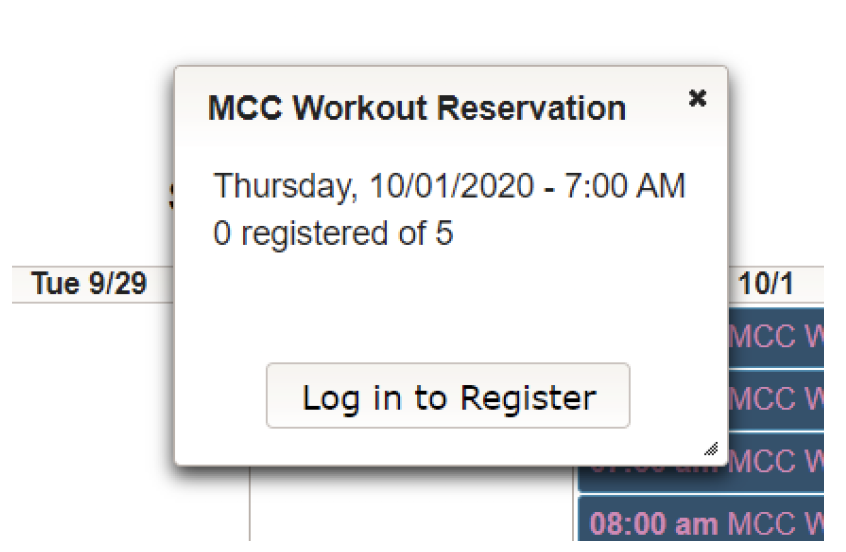
6. If you already have an account with My Center because of programs you’ve taken at 14th St. Y, MCC, or EA Art School, you may fill in your email and password and select “Sign In” and skip to step 10. If you do not have an existing account, click “Sign Up”:
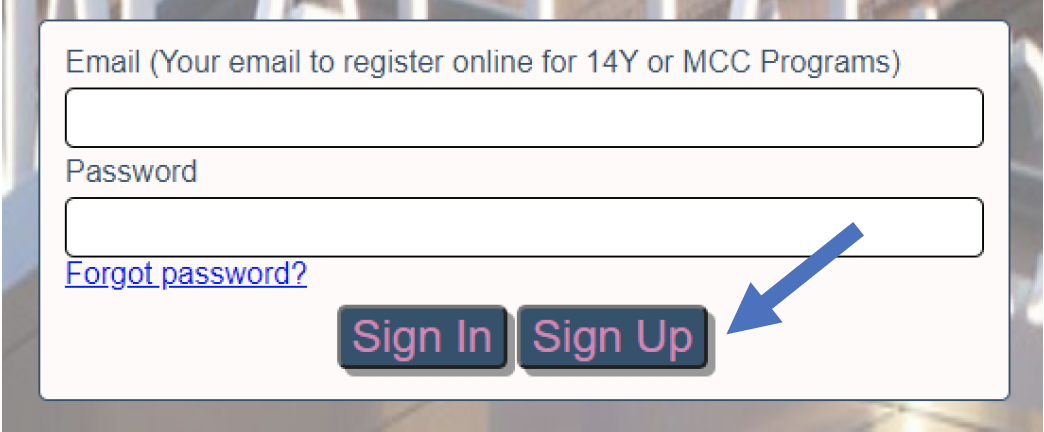
7. The next screen will appear. For the fastest sign up, enter your Member Card Number. Your member number code begins with a “5” and is located under the scanner on the back of your black MCC Fitness Access Card. Then click “Next”. If you cannot locate your Member Access card you may enter your First Name, Last Name, Zip code and Email. (If you can’t remember the email address you used, please contact us.)
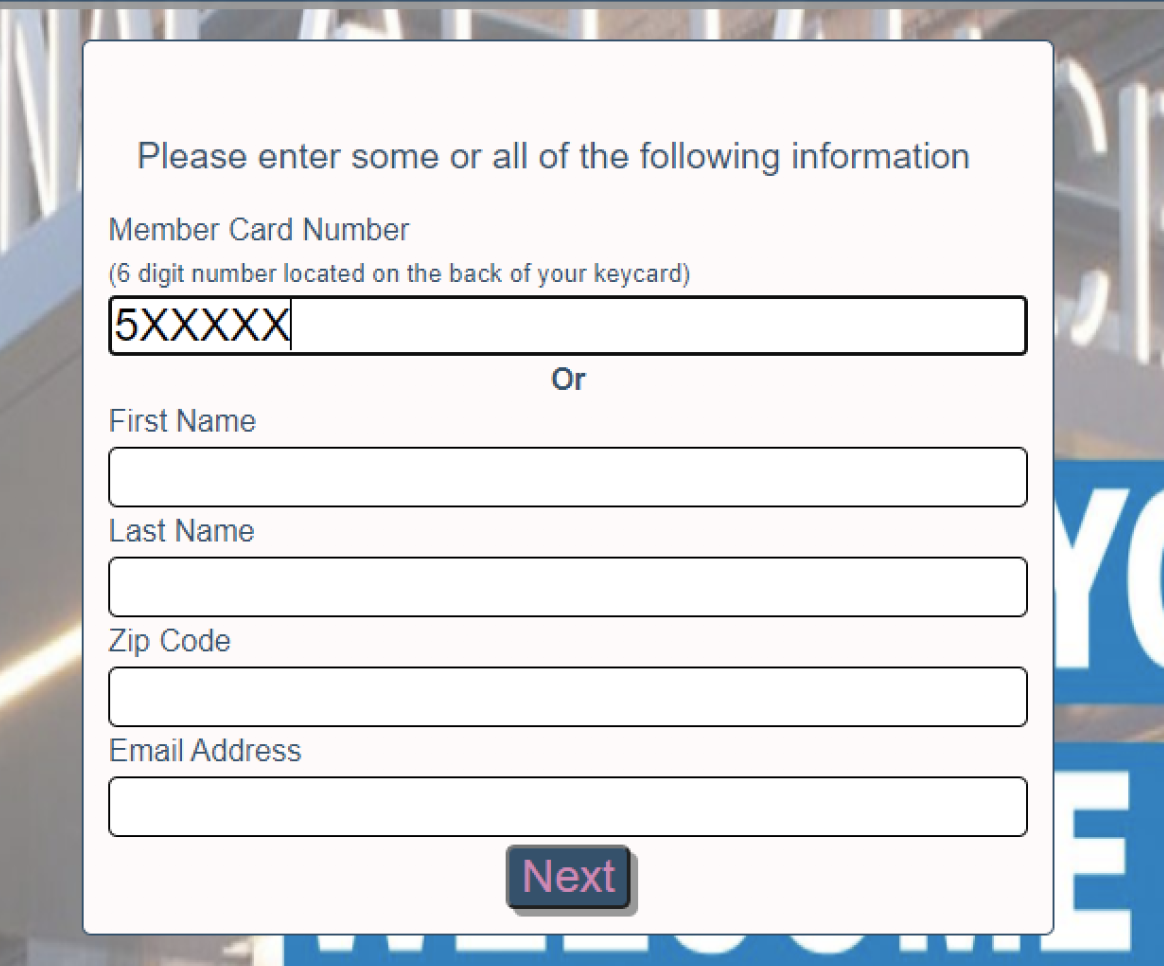
8. If an account already exists, you may reset your password by clicking “Forgot Password” and a link will be sent to your inbox. Proceed to step 10.
9. If an account does not exist you will be directed to create one. Simply fill in all required information (shown in the screen here), and click “Sign Up.”
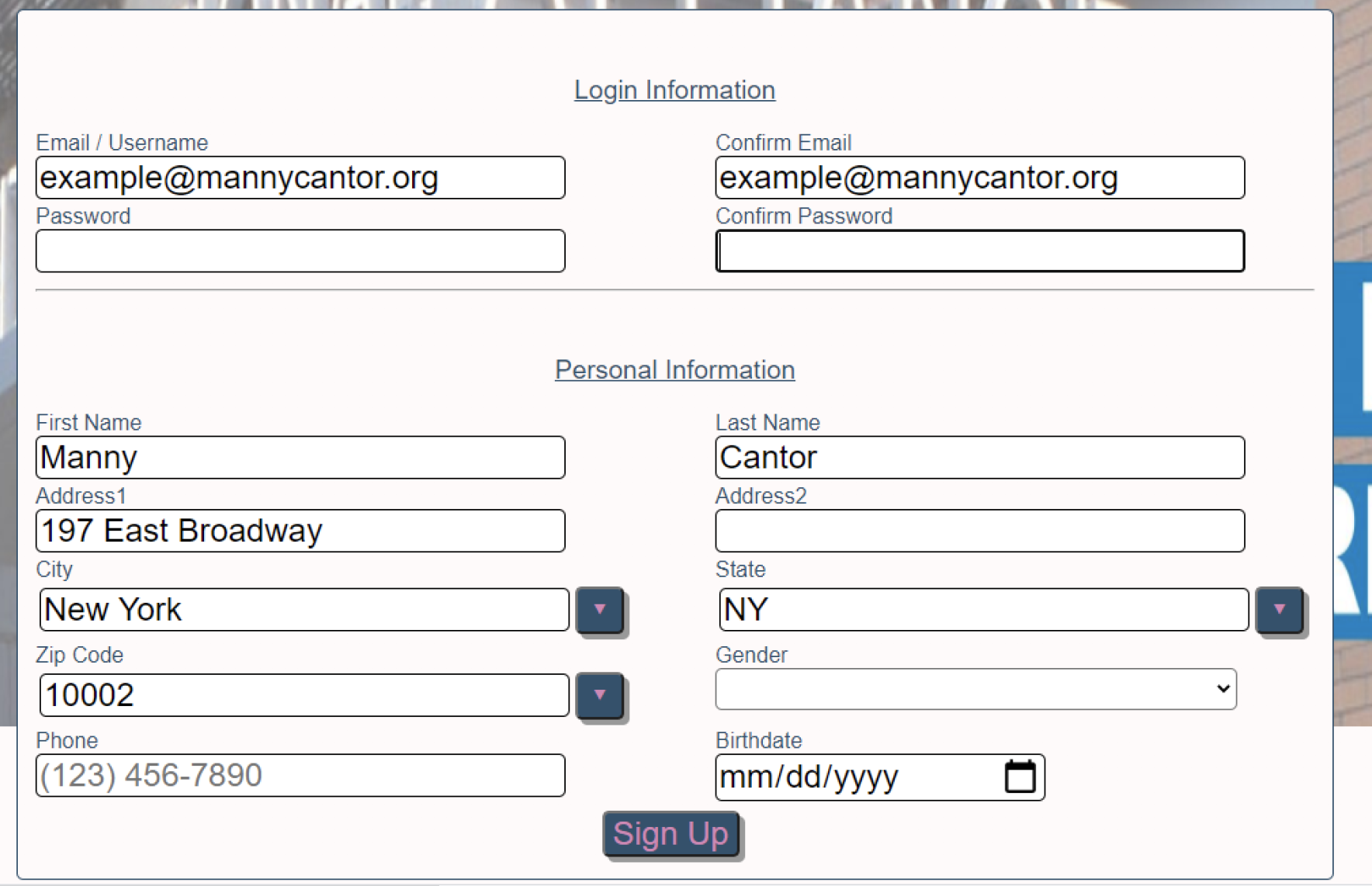
10. Once you have created your account, you will be redirected to the calendar. Simply click the time slot of available time you would like. This screen will appear. If you share your account with multiple parties, select your name, and then click “Register”.
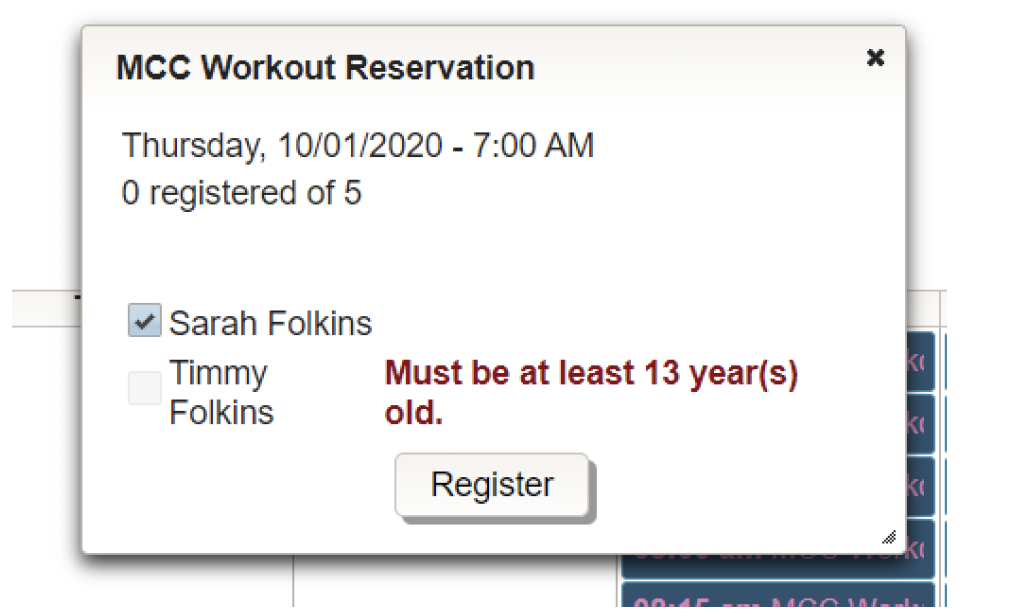
11. Now you’re done! A confirmation email will be sent to your inbox.
Once You’ve Created Your Account, the Process is Even Simpler:
The available times appear in dark blue and pink. Select a time that works best for you by clicking on the time slot. The example is at 7:00 am on 10/01/2020.
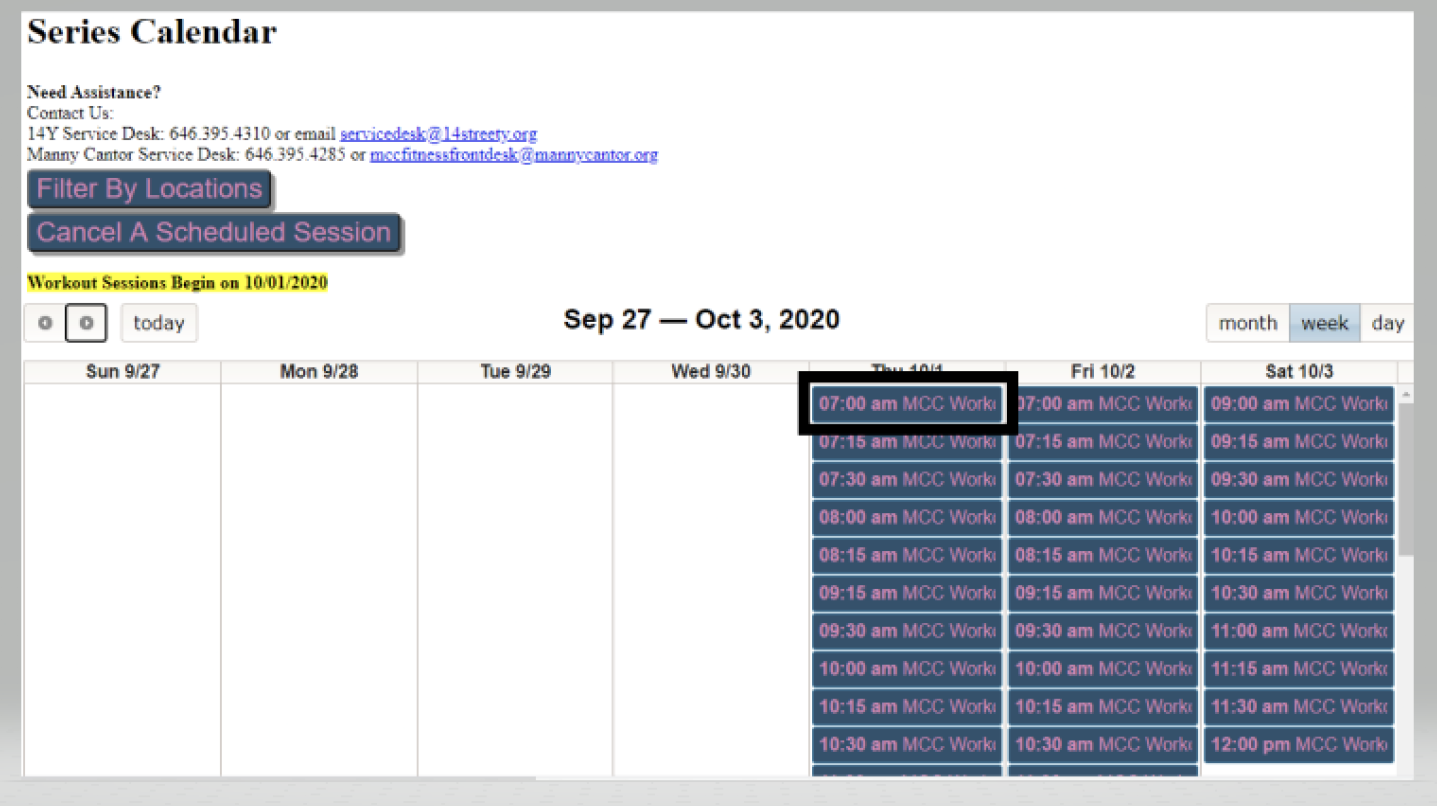
Click the time slot you wish to reserve.
The below screen will appear, if you share your account with multiple people in your household, select your name, and then click “Register”.
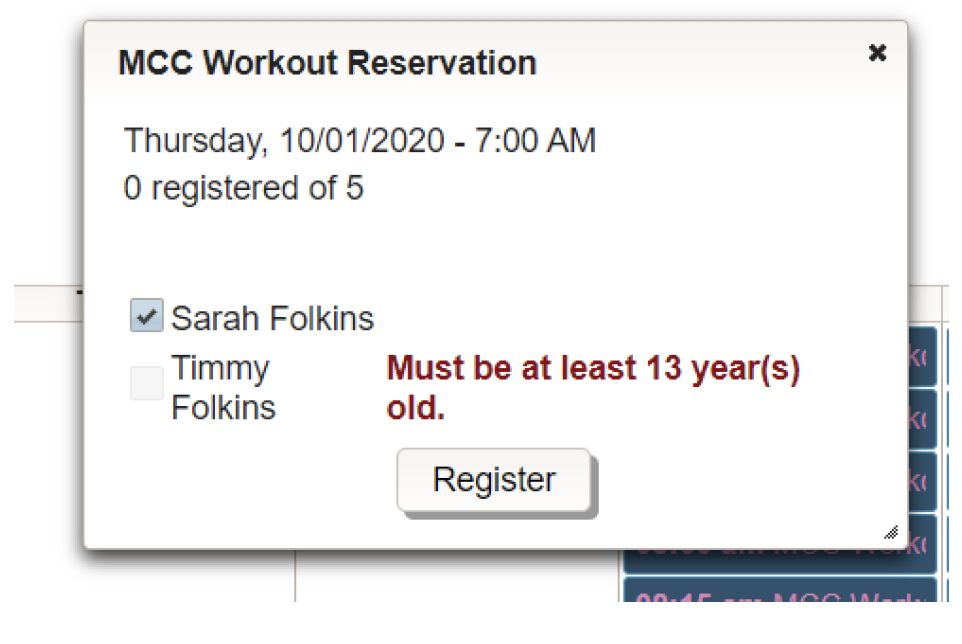
Click the time slot you wish to reserve.
The next screen will appear, if you share your account with multiple people in your household, select your name, and then Register.
You will receive an email confirming your reservation. You may also receive an email receipt for the reservation – it will show a $0 cost.
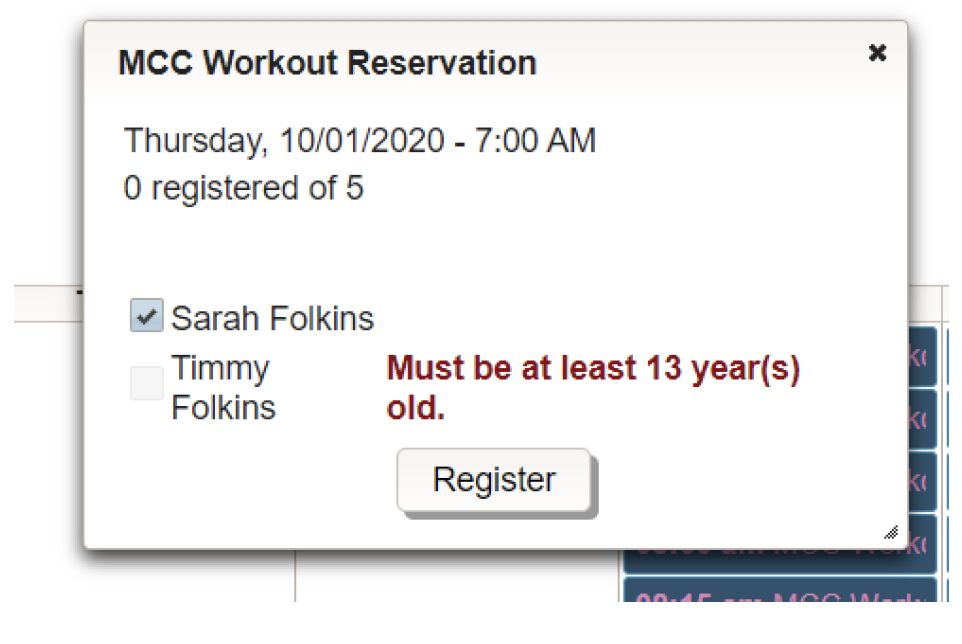
Cancellation:
1. If you need to cancel a reservation from the calendar page, select “Cancel A Scheduled Session” located in the left-hand corner.
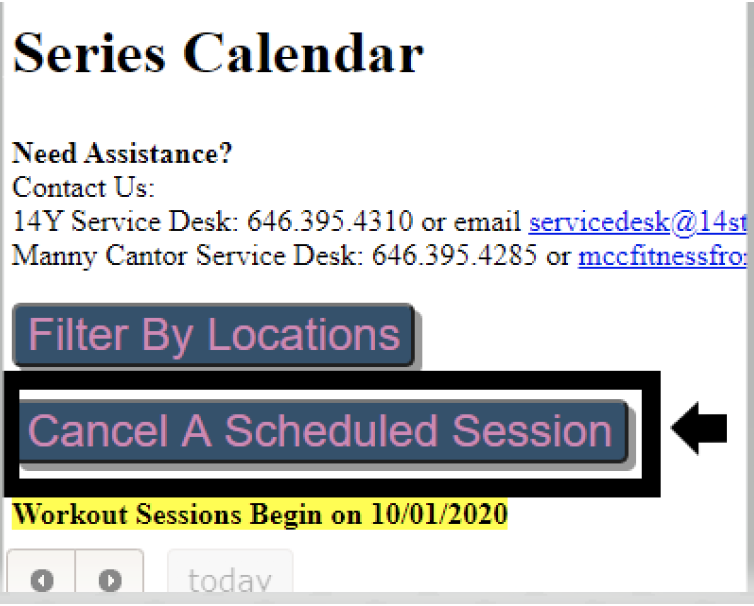
2. The next screen will appear. Click on the reservation you would like canceled, then select a reason for the cancellation and then “Cancel Program”.
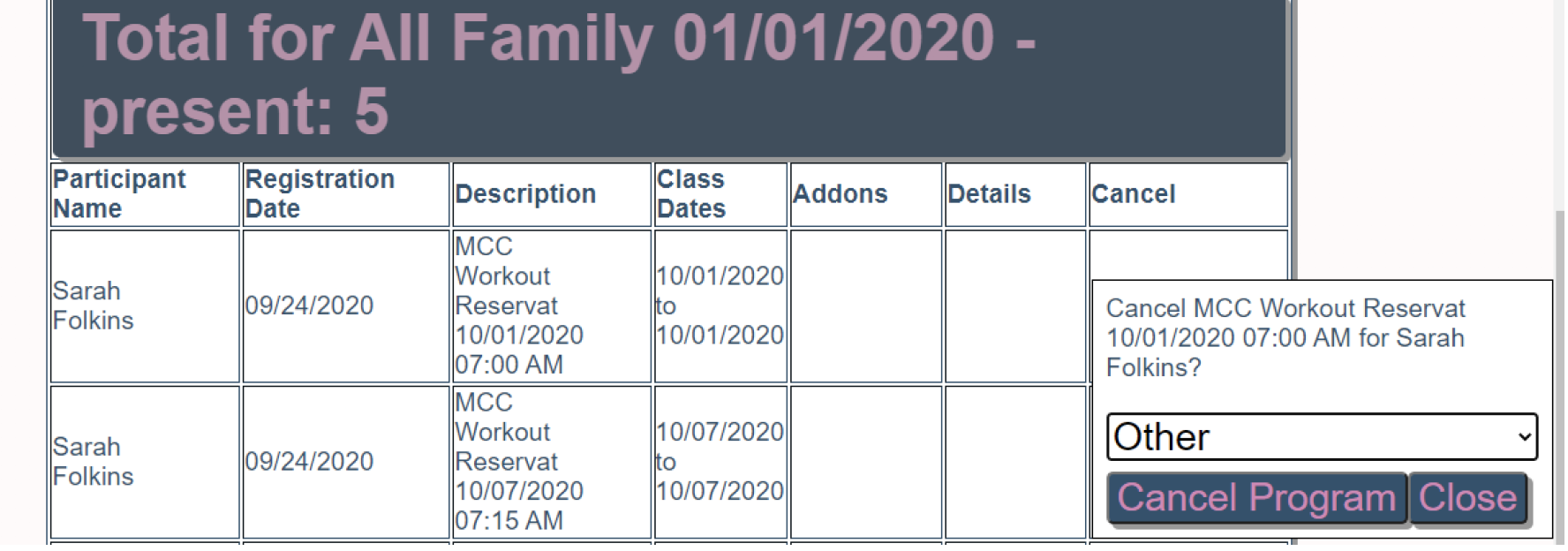
Helpful Tip: If at any time you get directed off of the calendar page, you may return to it by selecting “Reserve a Workout” on the Website’s Menu Bar, then clicking “Reserve a Workout at MCC.”